按应用设置默认程序没有chrome(默认应用设置页面在哪里)
硬件: Windows系统 版本: 143.3.8340.016 大小: 98.17MB 语言: 简体中文 评分: 发布: 2024-07-24 更新: 2024-10-19 厂商: 谷歌信息技术
硬件:Windows系统 版本:143.3.8340.016 大小:98.17MB 厂商: 谷歌信息技术 发布:2024-07-24 更新:2024-10-19
硬件:Windows系统 版本:143.3.8340.016 大小:98.17MB 厂商:谷歌信息技术 发布:2024-07-24 更新:2024-10-19
跳转至官网
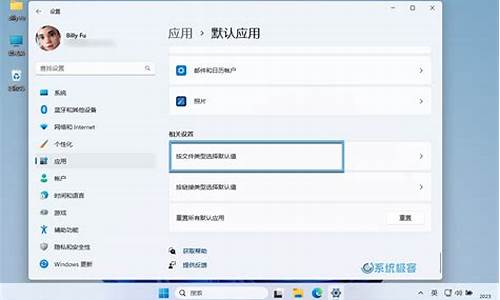
在Windows操作系统中,您可以通过设置默认程序来更改您打开特定文件类型时使用的应用程序。例如,如果您希望使用Chrome浏览器打开.html文件,您可以将Chrome设置为默认程序。但是,如果您的电脑上没有安装Chrome浏览器,那么按照应用设置默认程序将无法找到Chrome。
以下是一些解决方法:
1. 检查Chrome是否已安装
您需要确保已经安装了Chrome浏览器。如果没有安装,请先下载并安装Chrome。
1. 检查Chrome是否已被列为默认程序
如果您已经安装了Chrome,但仍然无法按照应用设置默认程序,那么可能是因为Chrome尚未被列为默认程序。在这种情况下,您需要手动将其添加到默认程序列表中。
要将Chrome添加到默认程序列表中,请按照以下步骤操作:
a. 单击“开始”按钮,然后选择“设置”。
b. 在左侧菜单中选择“应用”,然后选择“默认应用程序”。
c. 在右侧窗格中,找到您想要更改的文件类型(例如.html),然后单击该文件类型的链接。
d. 在弹出窗口中,找到并选中“Google Chrome”选项,然后单击“设为默认值”。
e. 关闭所有窗口并重新启动计算机,以使更改生效。
1. 如果Chrome仍未被列为默认程序
如果您已经按照上述步骤将Chrome添加到默认程序列表中,但仍然无法按照应用设置默认程序,那么可能是因为您的系统配置不正确。在这种情况下,您可以尝试以下解决方案:
a. 按Win + R键打开运行对话框,输入“regedit”并按Enter键打开注册表编辑器。
b. 在左侧窗格中展开“HKEY_CLASSES_ROOT”文件夹,然后找到您想要更改的文件类型(例如.html)。
c. 在右侧窗格中找到名为“DefaultIcon”和“shell\\open\\command”的项,并分别双击它们。
d. 在弹出窗口中,将“DefaultIcon”项的值更改为您想要显示的图标路径(例如C:\Program Files (x86)\Google\ChromeApplication\chrome.exe),并将“shell\\open\\command”项的值更改为您想要使用的应用程序路径(例如C:\Program Files (x86)\Google\ChromeApplication\chrome.exe %1)。
e. 关闭所有窗口并重新启动计算机,以使更改生效。






